How To Edit Your New Facebook Chat Sidebar and Settings
You may have noticed the new Facebook Chat Sidebar when you logged in to Facebook recently. The list of friends displayed in this sidebar is supposed to be the friends you interact with most. (A few friends and I are finding that the relevancy of the friends in this display is not that accurate!)
I rarely use the Facebook chat feature, so I thought perhaps the select list of friends was ones I email most often, but it’s not. I wondered if the list is based on a social relevancy algorithm and shows those friends whose content I like or comment upon most often. But, nope!
From Facebook’s chat help:
Which friends appear in the sidebar? Can I add specific friends?
The list of friends in your sidebar is based on who you’ve interacted with most frequently or recently on Facebook. Since it updates dynamically, you can’t manually add friends to the list. The list shows both friends who are available to chat and friends who aren’t.
I’m not a big chatter on Facebook myself. I prefer Skype chat and limit myself there to my own team and a small group of core contacts. I appreciate there are great benefits to being able to live chat anytime, but for me I like to limit my instant availability and stay focused. (And, as for the new Facebook video chat? Or Google+ Hangouts? Maybe once in a blue moon when I happen to be camera ready anyway!)
There are now several changes to the way you use Facebook chat and edit your settings:
1. Chat with friends
Facebook states, “The sidebar is sensitive to the amount of free space you have on your screen, so it only appears if there’s enough room for it. If you don’t see the sidebar, just click Chat in the bottom right corner of your screen, which shows the same list of friends you’ll find in your sidebar.”
To chat with any friend in the new sidebar, click on their name and the chat window opens up.
You’ll know when a friend is available to chat depending on the icon next to their name:
-
Friends with a green dot next to their names are available to chat.
-
Friends with a gray moon next to their names are available but inactive.
-
Friends with no icon next to their names are unavailable.
Even if friends aren’t available to chat, you can still send them a message and they can read it later. Chat messages are also viewable via the Messages (email) box.
To chat with a friend not listed in the new sidebar, start typing their name in the search box at the bottom of the list.
2. Turn off your chat availability entirely:
To “go offline” (not available to chat to anyone):
- Click the cog icon in the lower right corner.
- Uncheck “Available to Chat.”
To go back online at any time and show your friends your available to chat, click the “Chat (Offline)” bar in the lower right:
…then click the hyperlinked “available:”
3. Limit your availability to certain friends:
You can easily display the fact you’re online and available to chat with only certain friends. Other friends will simply see you as offline. First, you’ll need to have Friend Lists set up (see #4 below). Then:
- Click the cog icon in the lower right corner.
- Click “Limit Availability.” [UPDATE: 7/18/11 8:30 AM PST – You may find that the “Limit Availability” option does not show up for you. It seems to be very buggy and intermittent. I had to refresh Facebook several times, clear cache, and try different browsers. Sometimes the ability to limit availability shows and sometimes not. Hopefully Facebook is working on correcting this.]
- Click the menu in the upper left of the popup window; choose from “Make me unavailable to:” OR “Only make me available to:”.
- Select/deselect any Friend Lists as you wish.
- Click the Close button.
4. Create Friend Lists
Don’t have Friend Lists set up yet? Just go here and click the “Create A List” button. There are many ways to get back to your list of Friend Lists; one of the easiest ways is to remember the URL is simply facebook.com/friends.
Or, try the nifty Circle Hack app, created to emulate the Google+ circles! See screenshot below (click to enlarge). Circle Hack is a really easy way to segment your Facebook friends – you don’t have to put everyone in a list, maybe just specific friends then leave others as they are. (The Circle Hack app is not affiliated with Facebook.)
Once you make your friend “circles” via the Circle Hack app, go back to facebook.com/friends to edit as needed. (Sidenote: many people get concerned over the word “hack.” Yes, if your account gets hacked by a hacker that’s a bad thing! But hack can also mean a shortcut, a workaround).
5. Hide the sidebar:
You may want to hide the Chat Sidebar sometimes – that’s easy: click the cog icon > click “Hide Sidebar.”
6. Delete Chat history:
At some point in the past few months, since Facebook has been rolling out the new Messages (email) product, you may have been taken aback to find a conversation history from a long time ago suddenly show up when emailing a friend.
The new Messages product is fully integrated with your email, chat and texting (if you use it). So, let’s say you have a chat with a friend and then wish to delete that conversation. You can clear the Chat Window by clicking the little cog icon in the Chat Window, then click “Clear Window” per the following screenshot:
BUT, all that does is clear the Chat Window. The conversation is still in your Messages area. So, what to do is click “See Full Conversation” which opens the chat history in your Messages area. (You can also go to the Messages area any time and just search for your friend’s name). Then click the “Actions” button in the upper right and select “Delete Messages.”
You can now delete all. Or, select specific parts of the conversation to delete by clicking the check box next to each entry and clicking the “Delete Selected” button.
By the way, be careful of any chat messaging scams – they are out there. Unfriend/block anyone if needed Refer to the Chat Privacy section on Facebook’s Help Center. For more information on the new chat sidebar, see this section of Facebook’s Help Center. For more extensive help on chat, including video chat, refer to this section.
I trust this guide is helpful to you. Any questions, let me know in the comments below! Do you use the Chat feature much yourself? What do you think of Facebook’s fully integrated email/chat/texting communication system?
UPDATE: The popout feature still works where you can easily see all your friends, plus any friend lists you have and turn the chat slider on or off (green or gray) for each friend list. You may find the popout much easier to use as opposed to the “relevance” list Facebook displays for you!
UPDATE: 7/17/11 3:00PM PST: Since I published this post yesterday, Facebook seems to have removed the Chat Sidebar and reverted back to the old chat. For now, anyway!! 🙂 Let me know in the comments below if you still have the new Sidebar.
Mari Smith
Often referred to as “the Queen of Facebook,” Mari Smith is widely known as the Premier Facebook Marketing Expert and a top Social Media Thought Leader. Forbes describes Mari as, “… the preeminent Facebook expert. Even Facebook asks for her help.” IBM named Mari as one of seven women that are shaping digital marketing. Mari is an in-demand keynote speaker, corporate social media strategist, dynamic live webcast host, and popular brand ambassador. She is coauthor of Facebook Marketing: An Hour A Day, and author of The New Relationship Marketing.
More Posts - Twitter - Facebook - LinkedIn
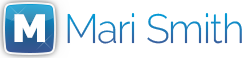
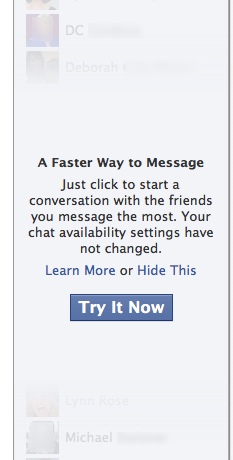

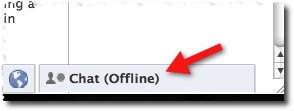
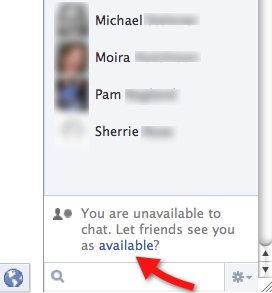
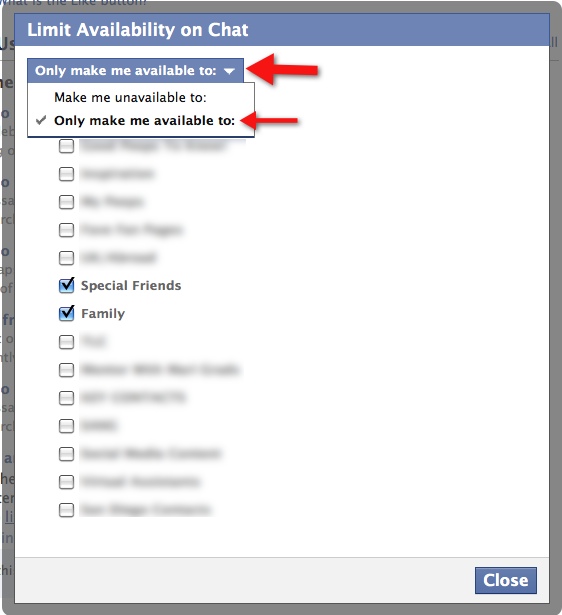
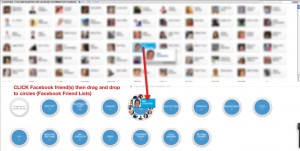
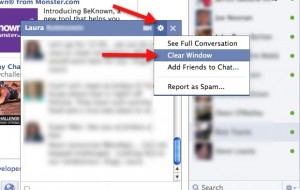
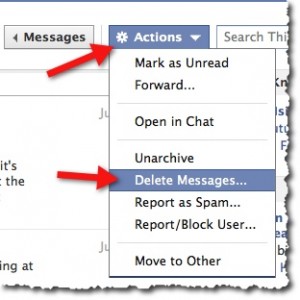
why has my facebook sidebar background colour changed to black. is the fault with me or has everyone changed to that colour…my mates is still white and readable. how can i change it back to white please as i cant see on the dark background
Thank you! The chat sidebar was a menace!
Your tips are useless to me! I came here to find out how I can get rid off facebook chat as when I login it re-activates itself after I go to the advanced settings & turn off chat I hate the chat I want it gone completely
Chill out!
What do the number of hours and number of minutes in the sidebar indicate?
Hi Edwin, it indicates how long ago that person was online. So say beside your friend is says 30mins.. it means they were last active/online 30 minutes ago 🙂
this is rediscolus i dont want this answer ..i want how to close group chat room
i cannot see my friends online
am not seeing d icon and search butten on
side bar
I’m on my own chat. Is that normal ? I really don’t think I need to chat with myself.
how can i add back chat bar as i have removed it ??
I CANT TURM MINE OFF THERE IS NO ICON AT THE BOTTOM RIGHT HAND CORNER ITS JUST A FULL SIDE BAR!!! VERY FRUSTRATING!!!